
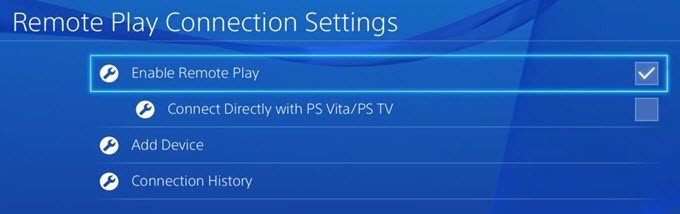
- #Ps4 remote play not connecting how to#
- #Ps4 remote play not connecting install#
- #Ps4 remote play not connecting drivers#
- #Ps4 remote play not connecting driver#
- #Ps4 remote play not connecting manual#
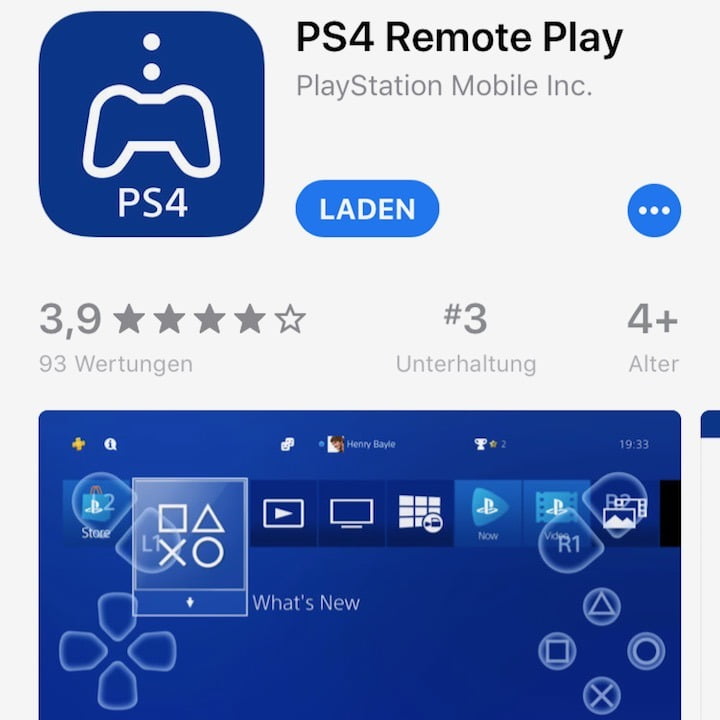

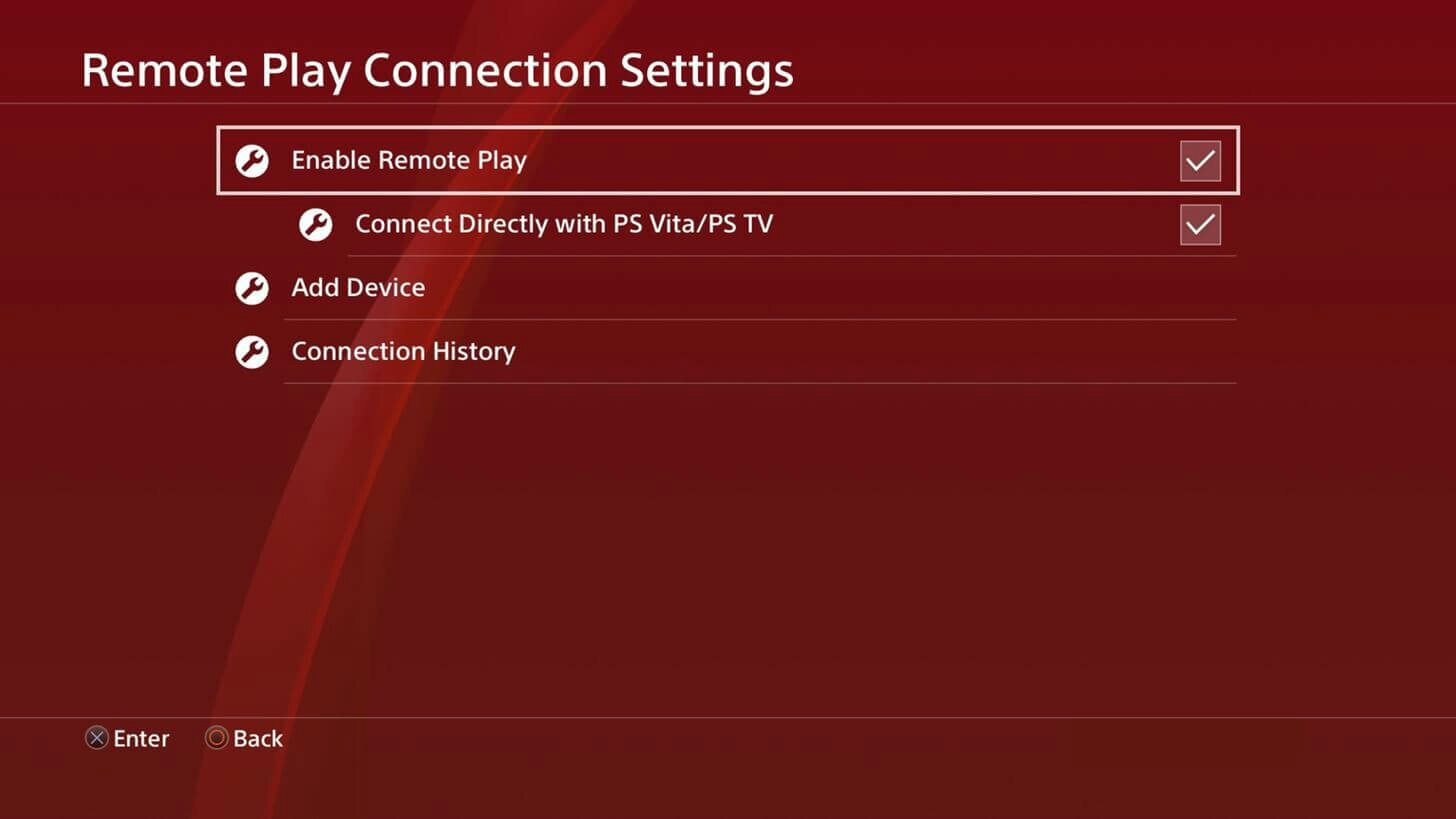
Copy and paste the following command line and press Enter.Right-click on the Start button and select Windows PowerShell (Admin).Now restart your computer and look if the issue mitigates. Uncheck the Internet Protocol Version 6 (TCP/IPv6) checkbox and click on OK to save the changes. In the Properties window, scroll down until you see Internet Protocol Version 6 (TCP /IPv6).Right-click on your active network adapter, whether it’s Ethernet or Wi-Fi.In the Change your network settings section, click Change adapter options.Then select Open Network & Internet settings. On the bottom right-hand side of your screen, right-click on the network icon or WiFi icon.This ultimately affects the connection issue and will not allow steaming remote play from connecting and working properly. Although some applications may not adapt to IPv6. Most users have IPv4 and IPv6 running and allow traffic on both types of network addresses.
#Ps4 remote play not connecting drivers#
This tool will automatically scan your PC for outdated graphics drivers and update it instantly Fix 6.
#Ps4 remote play not connecting driver#
So we suggest you adopt an automatic method in which you need to download Driver Easy on your PC.
#Ps4 remote play not connecting install#
If you don’t have relevant skills then there are chances that you might install the wrong drivers.
#Ps4 remote play not connecting manual#
In the manual method, you need to visit the concerned site and search for the latest compatible drivers and download them on your PC. There are two methods to update your system’s cards i.e. To improve gaming performance and fix the offline crashing on startup or while joining the game you need to update the graphics card driver. Most of the time, Steam remote play not working or not connecting with a controller issue arises on those PC that has outdated or corrupted graphics drivers. Now try reconnecting your device to check if the issue persists. Uncheck the option Enable hardware decoding and then click OK.In the left pane of the window, select Remote Play.So you and your friends need to disable it from the steam client. Sometimes hardware encoding hinders the remote play from functioning properly. Disable Hardware Encoding in the Steam Settings New updates fix bugs that ultimately boost game performance. But you can always update it manually by selecting the steam tab and clicking check for steam client updates.Īfter updating the steam client, you should make sure that your game is updated too. Make sure your steam client is updated before using the remote play feature. Now, check if the Steam Remote Play is working fine.Upon restart, enable remote play on the guest system and then on the host system.Now repeat the same process to disable Remote Play on the guest system and then restart your systems.Then uncheck the option of Enable Remote Play.Now open Settings and then in the left pane of the window, click on Remote Play.Launch the Steam client on the host system and open its Menu.Disable/Enable Remote Play in the Steam Settings Once you are sure that the game supports remote play in steam and it’s not working then perform the below troubleshooting steps.Once the game store page is open, scroll down to see if the game supports Remote Play or not.Search your Desired game in the search bar.Open the Steam client and select the Store tab.In case you are playing Lego Star Wars, Cuphead, Overcooked, Crawl, Enter the Gungeon, or Battleblock Theater and the steam remote is not working then make sure that game is supported or not. Check if Your Game Supports Remote PlayĪll Steam games can be played streaming between your own computers.
#Ps4 remote play not connecting how to#


 0 kommentar(er)
0 kommentar(er)
